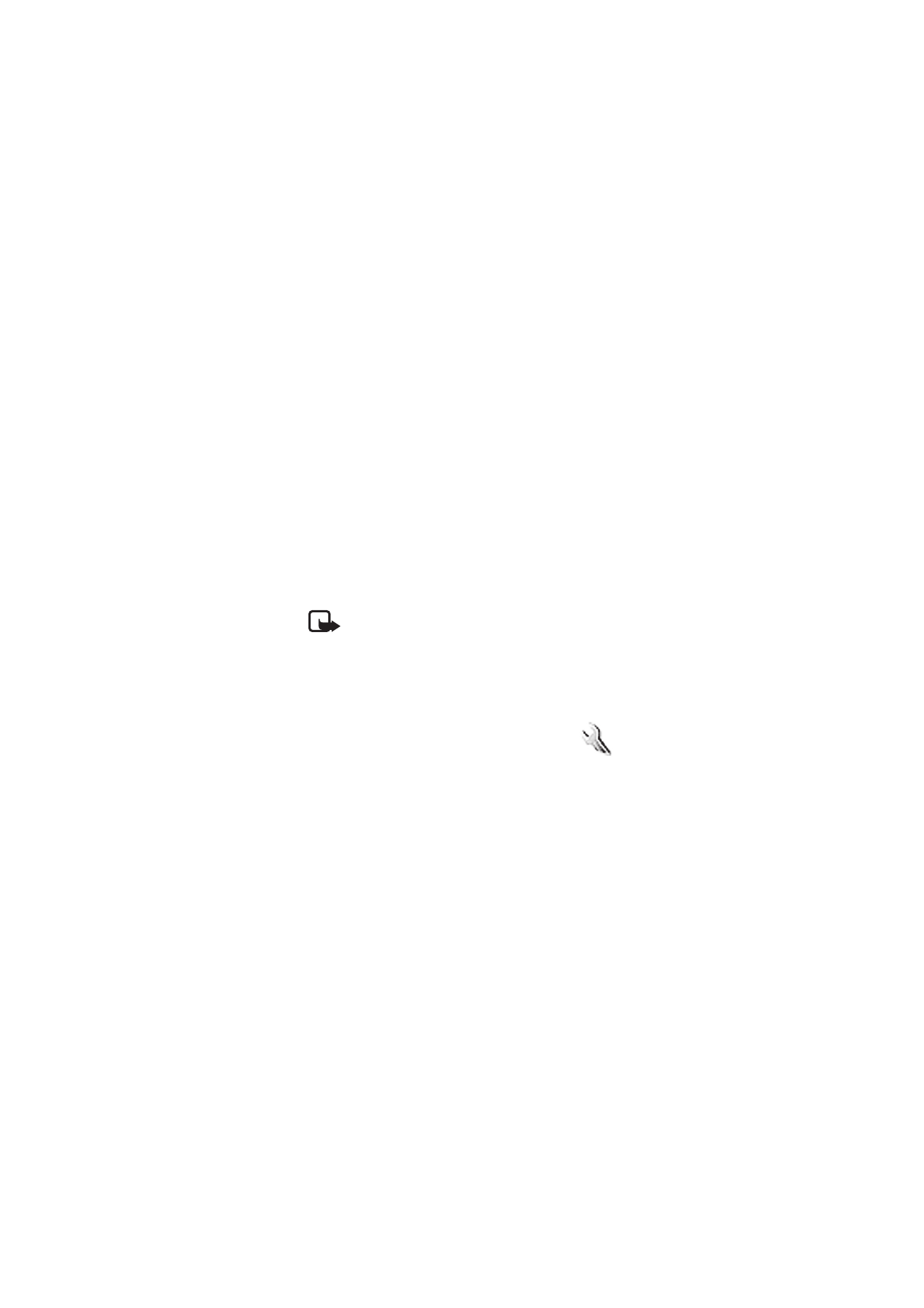
Settings
You can adjust various phone settings in this
menu. To reset some of the menu settings to
their original values, select Menu > Settings > Restore
factory sett..
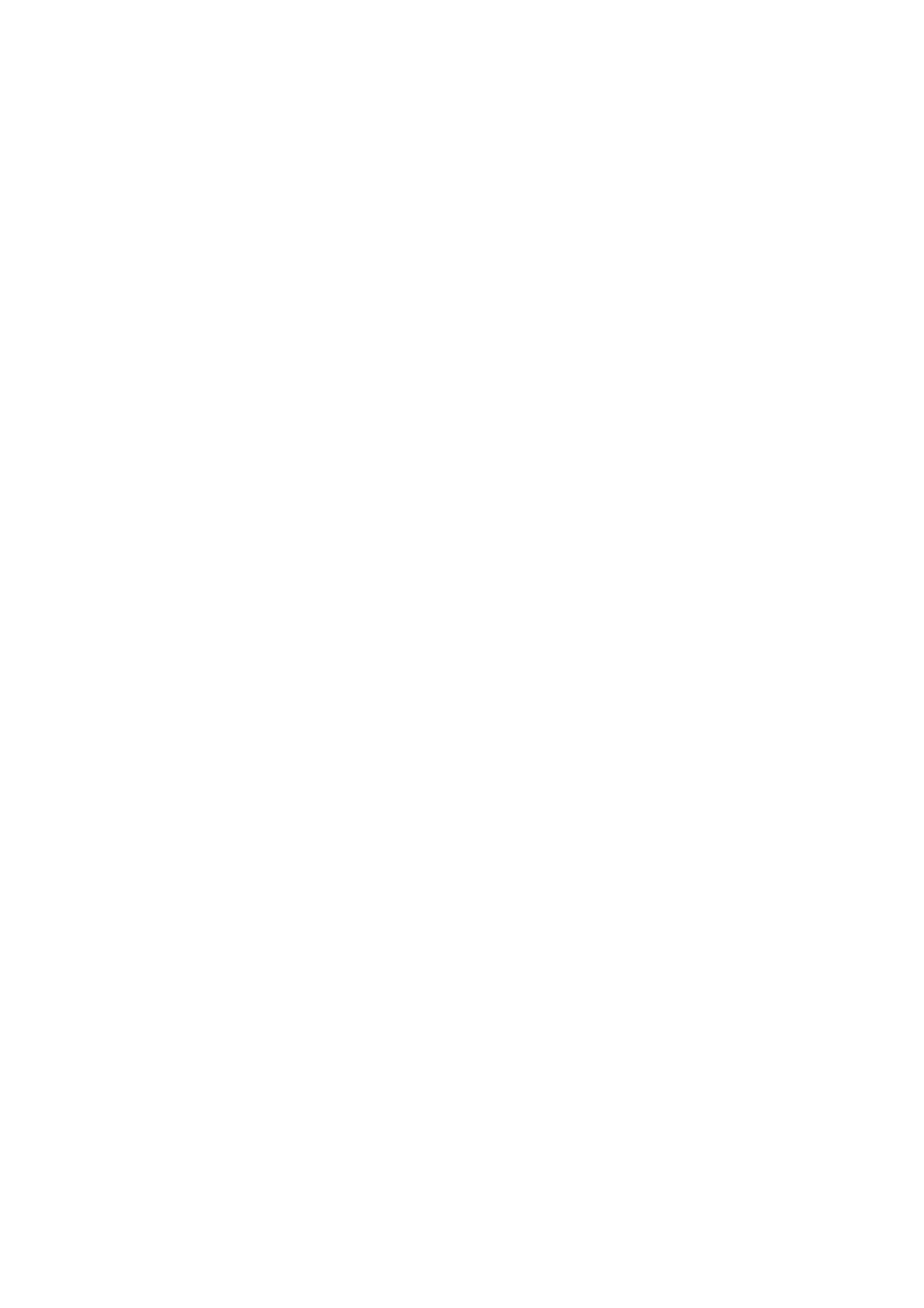
36
Profiles
Your phone has various setting groups called profiles for
which you can customize the phone tones for different
events and environments.
Select Menu > Settings > Profiles, the desired profile, and
Activate to activate the selected profile, Personalise to
personalize the profile, or Timed to set the expiry time for
the active profile. When the time set for the profile
expires, the previous profile that was not timed becomes
active.
To activate silent mode, you can also press and hold #.
Tone settings
Select Menu > Settings > Tones, and change any of the
available options for the active profile. Your phone
supports mp3 format ringing tones. You can also set your
recordings as ringing tones.
To set the phone to ring only for a selected caller group,
select Alert for:.
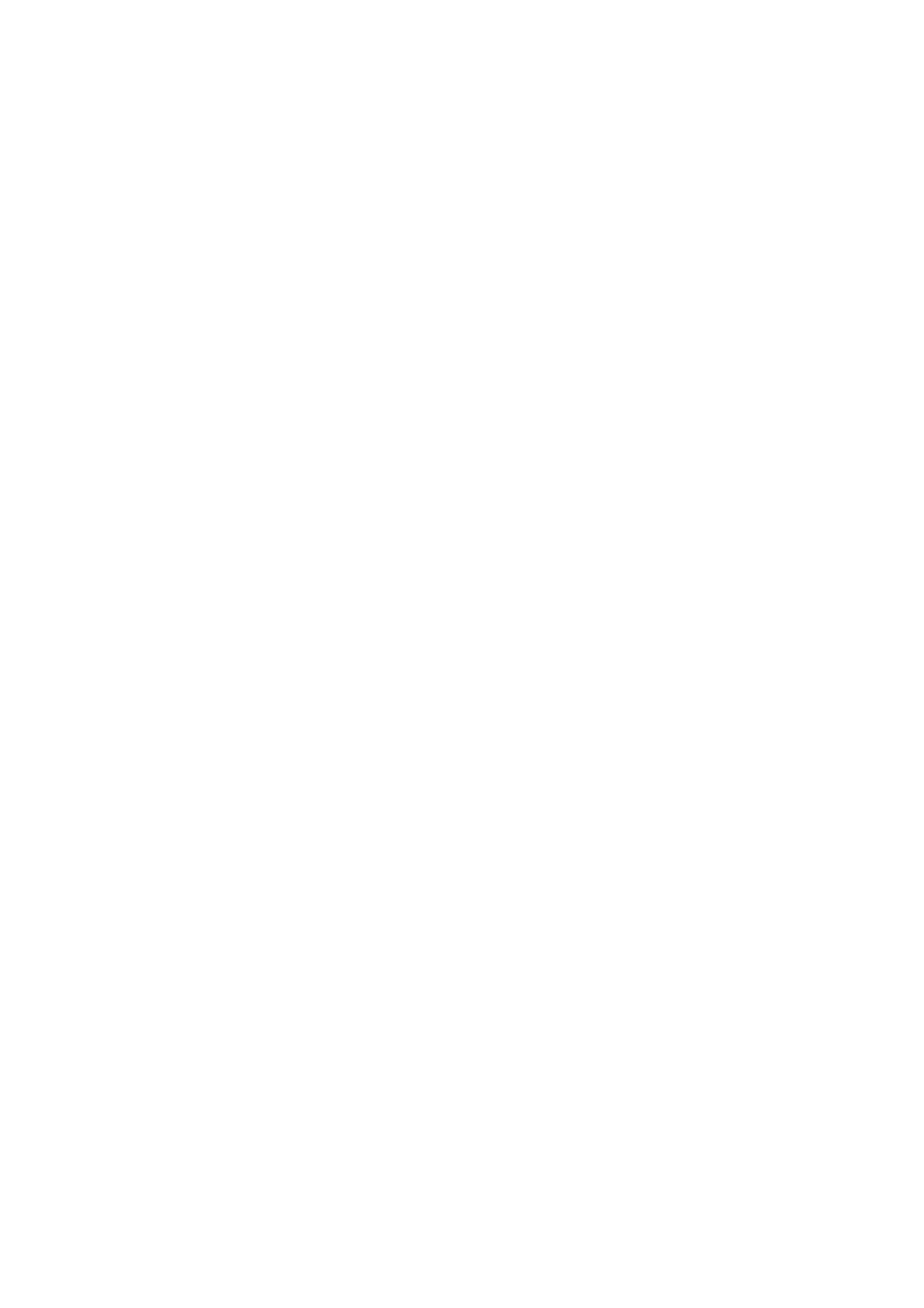
37
My shortcuts
With personal shortcuts, you get quick access to
frequently used phone functions. Select Menu >
Settings > My shortcuts and from the following options:
Right selection key or Left selection key—to allocate one
phone function to the right or left selection key
Navigation key—to select shortcut functions for the scroll
key. Scroll to the desired scroll key, select Change or
Assign and a function from the list.
Call and phone settings
Select Menu > Settings > Call and from the following:
Call divert (network service)—to divert your incoming
calls. For details, contact your service provider.
Automatic redial > On—to make 10 attempts to connect
the call after an unsuccessful attempt
Call waiting > Activate—to let the network notify you of
an incoming call while you have a call in progress
(network service)
Send my caller ID (network service)—to set whether to
show your number to the person you are calling
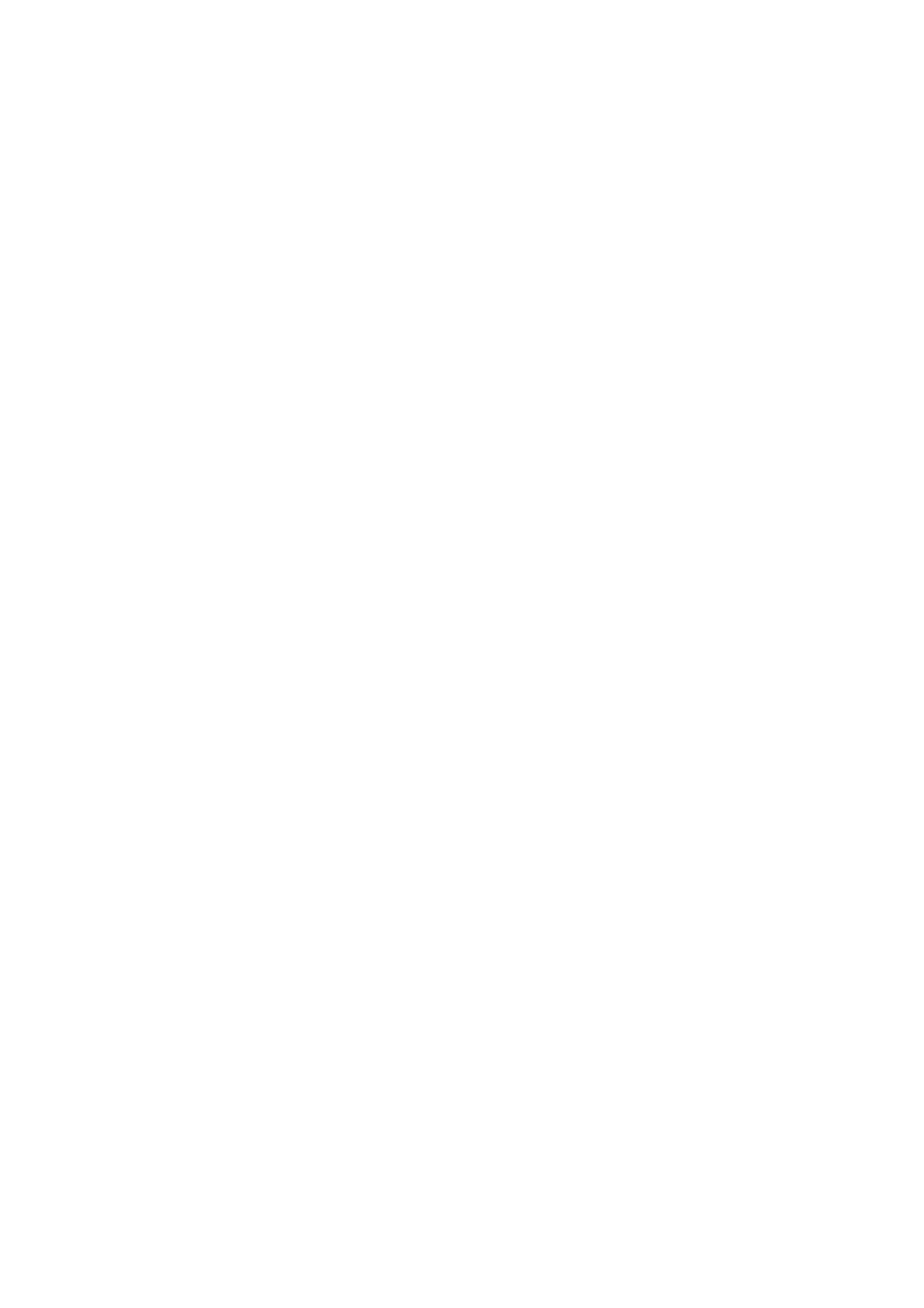
38
Select Menu > Settings > Phone > Language settings >
Phone language to set the display language of your phone.
Display settings
To save battery power with the power saver, select
Menu > Settings > Display > Power saver > On. A digital
clock is displayed when no function of the phone is used
for a certain period of time.
To save battery power in the sleep mode, select Menu >
Settings > Display > Sleep mode > On. The display turns
off when no function of the phone is used for a certain
period of time.
Time and date settings
Select Menu > Settings > Date and time. Select Date and
time settings to set the date and time. Select Date and
time format settings to set the formats for date and time.
Select Auto-update of date & time (network service) to set
the phone to update the time and date automatically
according to the current time zone.
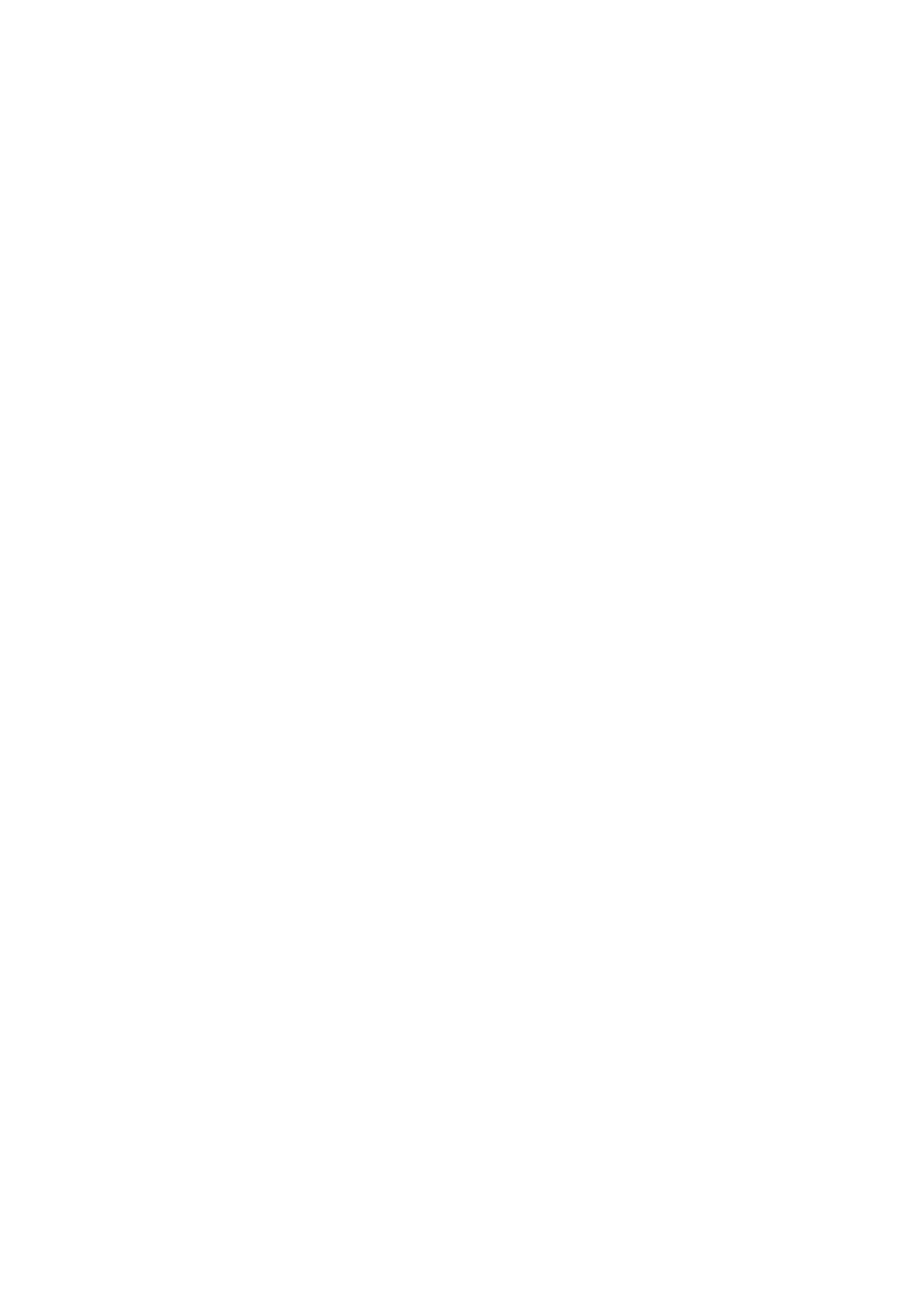
39
Connectivity
Bluetooth wireless technology
In some countries, there may be restrictions on using
Bluetooth devices. Check with your dealer and the local
authorities.
This device is compliant with Bluetooth Specification 2.0
supporting the following profiles: hands-free, headset, object
push, file transfer, dial-up networking, synchronization
connection, and serial port. To ensure interoperability between
other devices supporting Bluetooth technology, use Nokia
approved enhancements for this model. Check with the
manufacturers of other devices to determine their compatibility
with this device.
There may be restrictions on using Bluetooth technology in some
locations. Check with your local authorities or service provider.
Features using Bluetooth technology, or allowing such features
to run in the background while using other features, increase the
demand on battery power and reduce the battery life.
Bluetooth technology allows you to connect the phone to
a compatible Bluetooth device within 10 meters (32 feet).
Since devices using Bluetooth technology communicate
using radio waves, your phone and the other devices do
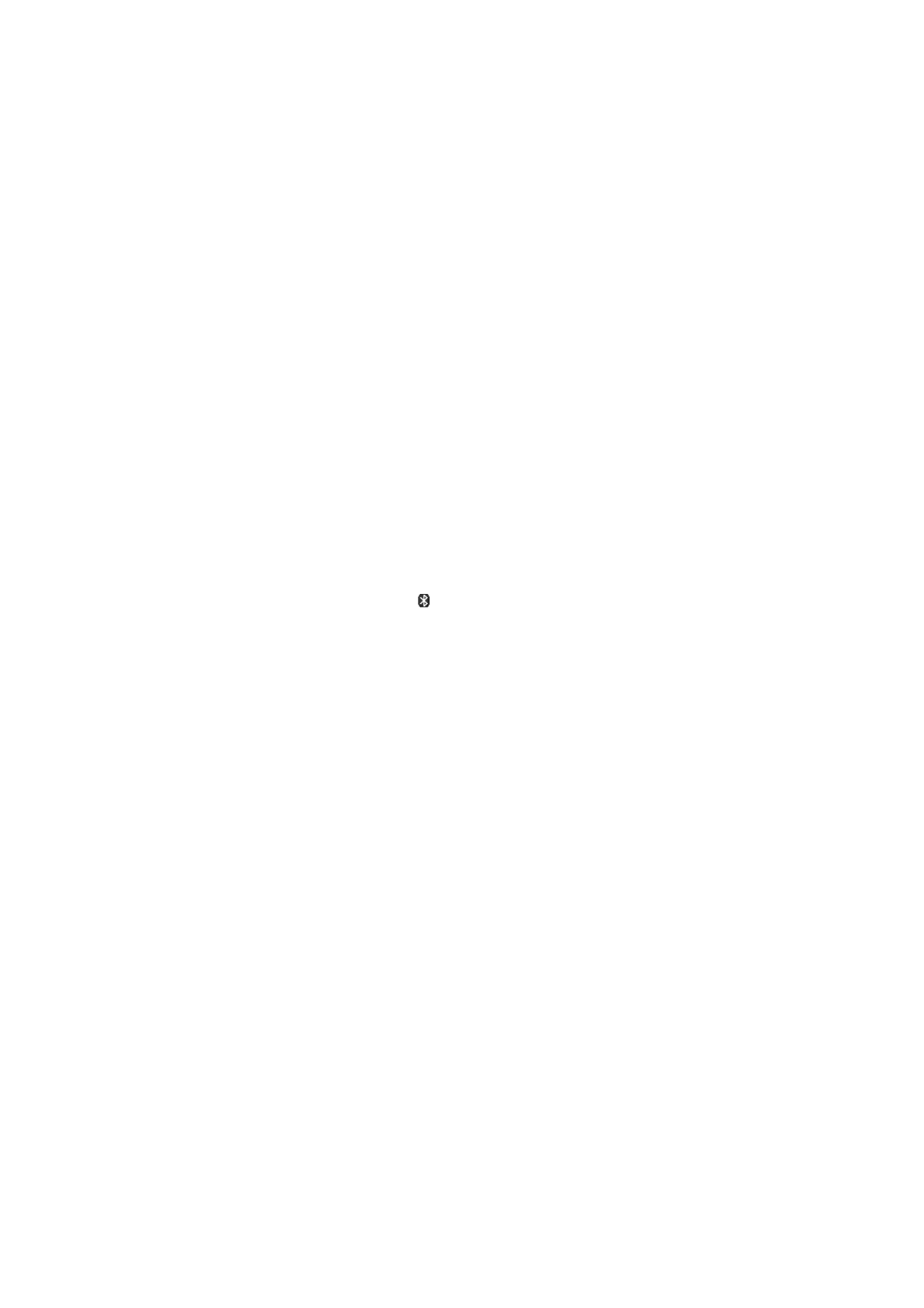
40
not need to be in direct line-of-sight, although the
connection can be subject to interference from
obstructions such as walls or from other electronic
devices.
Set up a Bluetooth connection
Select Menu > Settings > Connectivity > Bluetooth and
from the following:
Bluetooth > On or Off—to activate or deactivate the
Bluetooth function.
indicates that Bluetooth is
activated.
Search for audio enhancements—to search for compatible
Bluetooth audio devices
Paired devices—to search for any Bluetooth device in
range. Select New to list any Bluetooth device in range.
Select a device and Pair. Enter an agreed Bluetooth
passcode of the device (up to 16 characters) to pair the
device to your phone. You must only give this passcode
when you connect to the device for the first time. Your
phone connects to the device, and you can start data
transfer.
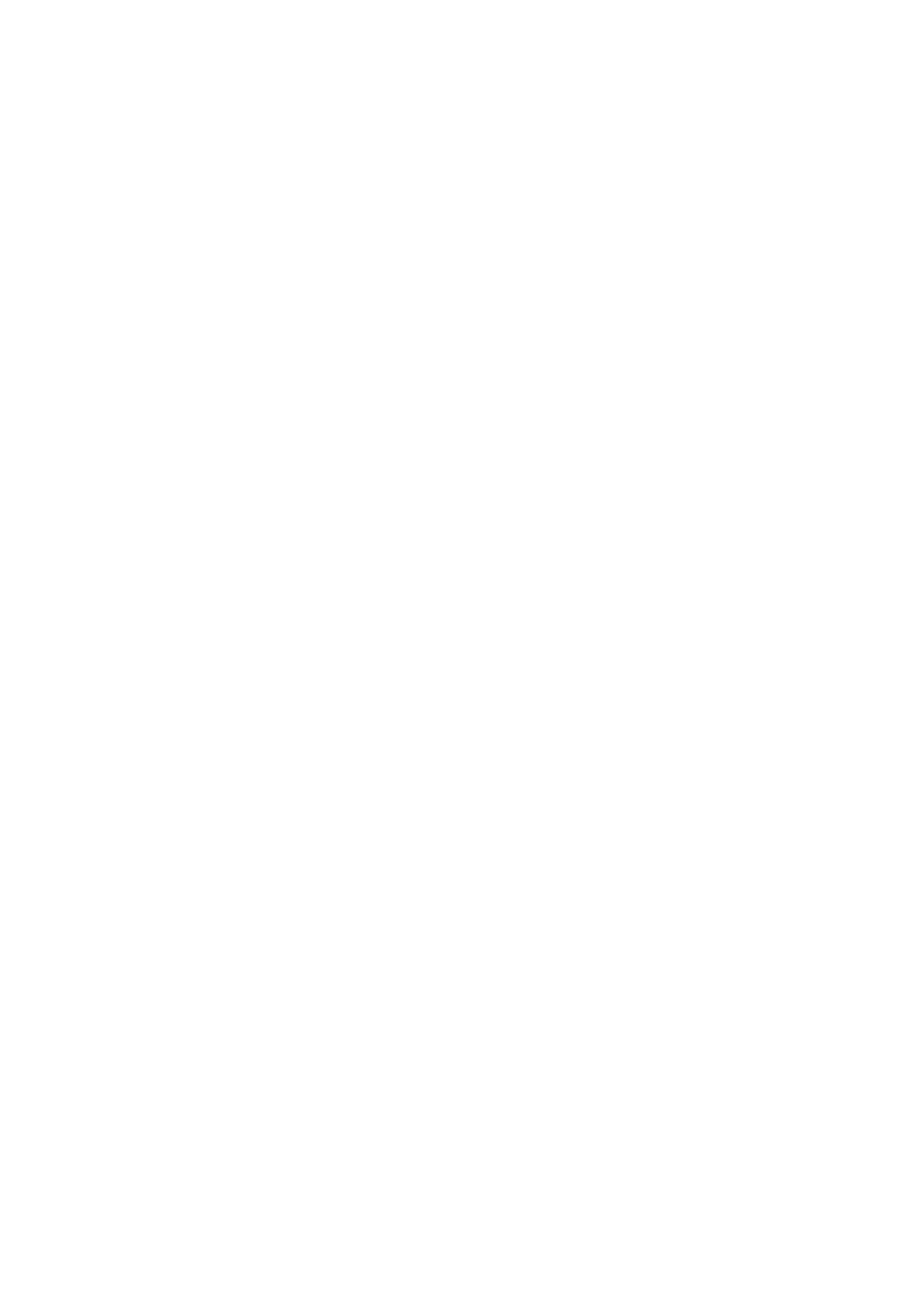
41
Active devices—to check which Bluetooth connection is
currently active
My phone's visibility or My phone's name—to define how
your phone is shown to other Bluetooth devices
If you are concerned about security, turn off the Bluetooth
function, or set My phone's visibility to Hidden. Always accept
only Bluetooth communication from others with whom you
agree.
GPRS
General packet radio service (GPRS) (network service) is a
data bearer that enables wireless access to data networks
such as the internet. The applications that may use GPRS
are MMS, browsing, and Java application downloads.
Before you can use GPRS technology, contact your
network operator or service provider for availability of and
subscription to the GPRS service. Save the GPRS settings
for each of the applications used over GPRS. For
information on pricing, contact your network operator or
service provider.
Select Menu > Settings > Connectivity > Packet data >
Packet data connection. Select Always online to set the
phone to automatically register to a GPRS network when
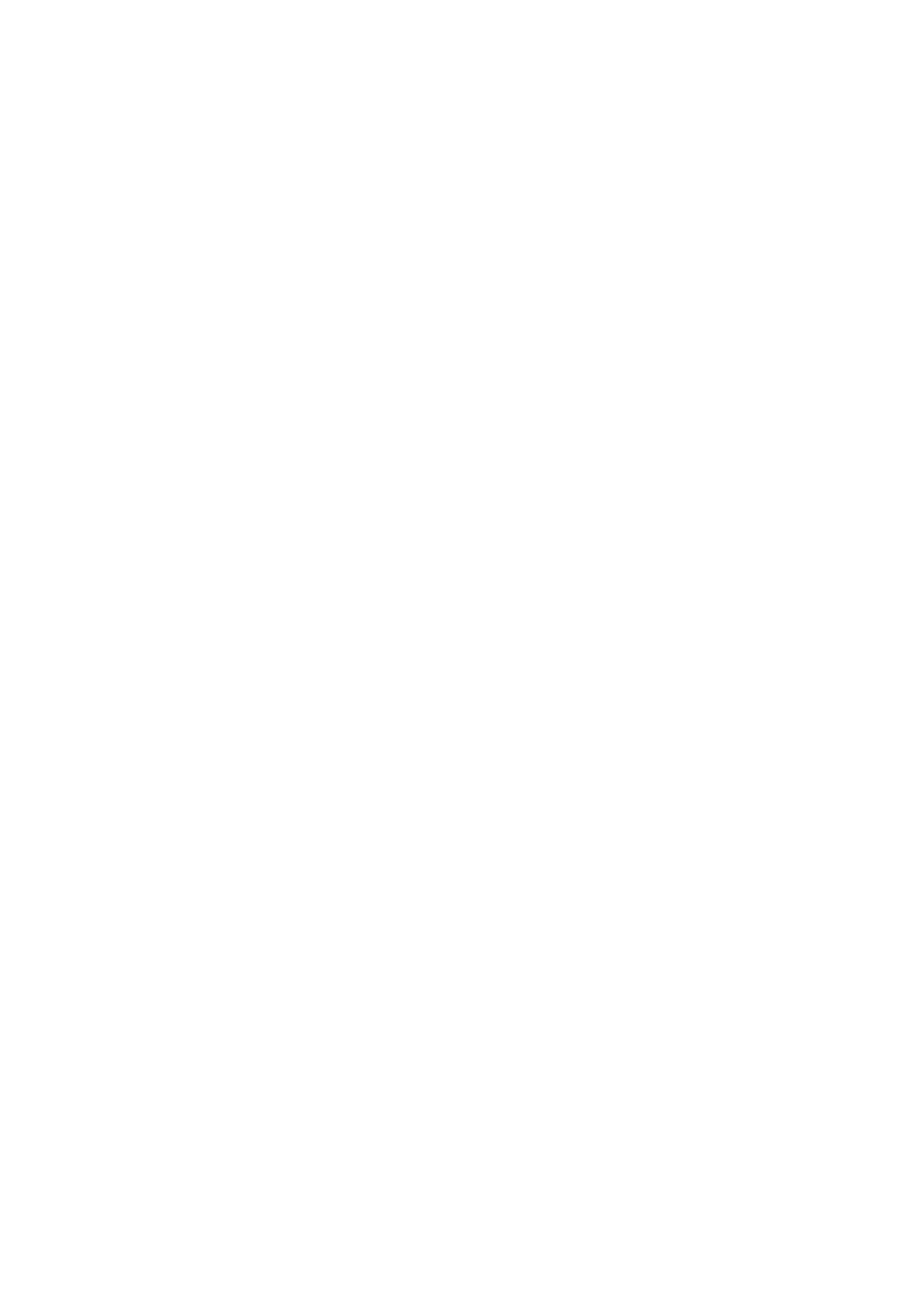
42
you switch the phone on. Select When needed, and the
GPRS registration and connection are established when
an application using GPRS needs it and closed when you
end the application.
Data transfer
Your phone allows transfer of data (such as calendar,
contacts data, and notes) with a compatible PC, another
compatible device, or a remote internet server (network
service).
Transfer contact list
To copy or synchronize data from your phone, the name of
the device and the settings must be in the list of transfer
contacts.
To add a new transfer contact to the list (for example, a
mobile phone), select Menu > Settings > Connectivity >
Data transfer > Options > Add contact > Phone sync or
Phone copy, and enter the settings according to the
transfer type.
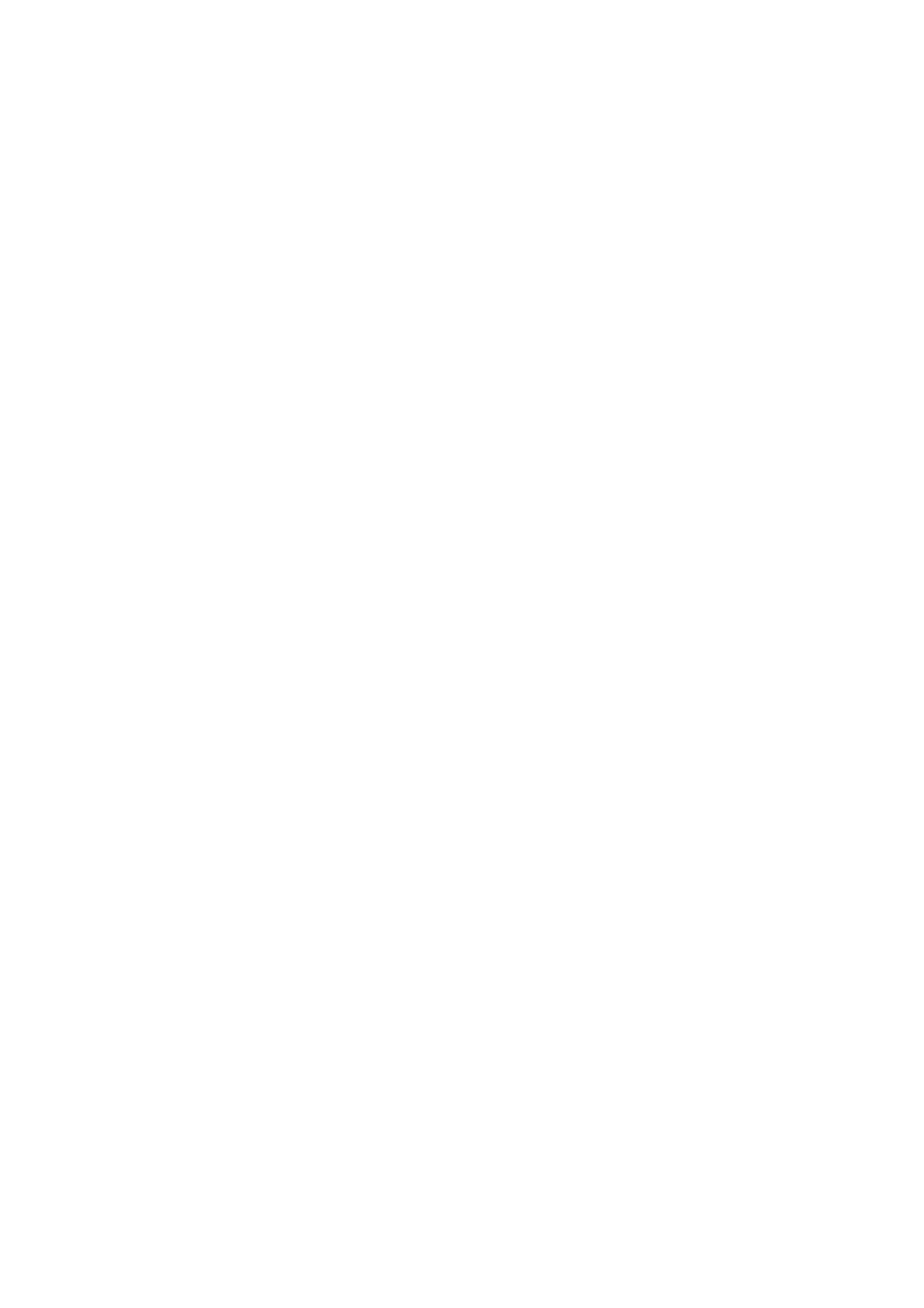
43
Data transfer with a compatible device
For synchronization, use Bluetooth wireless technology
connection. The other device must be activated to receive
data.
To start data transfer, select Menu > Settings >
Connectivity > Data transfer and the transfer contact
from the list other than Server sync or PC sync. According
to the settings, the selected data is copied or
synchronized.
Synchronize from a compatible PC
To synchronize data from calendar, notes, and contacts,
install the Nokia PC Suite software of your phone on the
PC. Use Bluetooth wireless technology for the
synchronization, and start the synchronization from the
PC.
Synchronize from a server
To use a remote internet server, subscribe to a
synchronization service. For more information and the
settings required for this service, contact your service
provider.
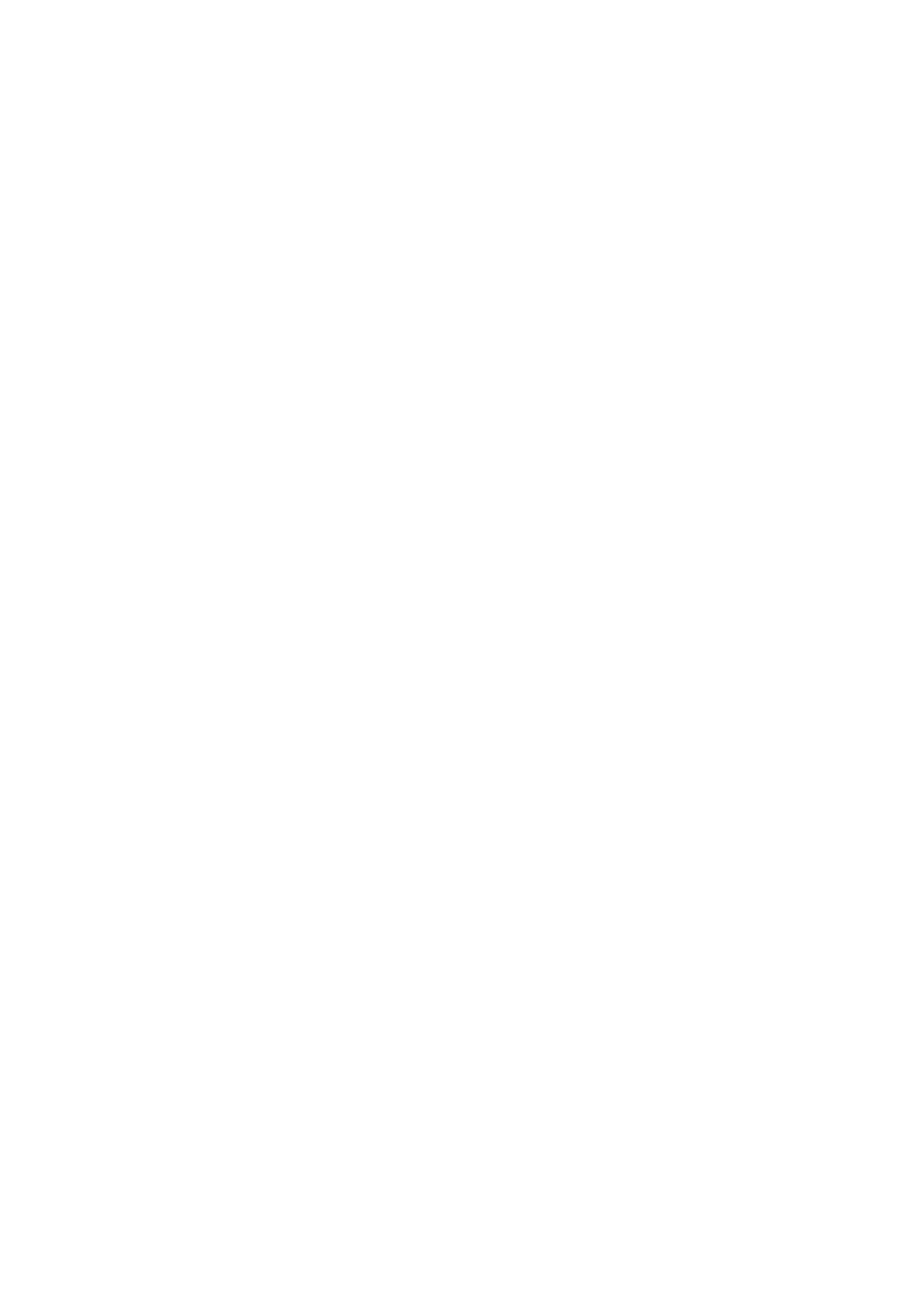
44
To start the synchronization from your phone, select
Menu > Settings > Connectivity > Data transfer > Server
sync.
Synchronizing for the first time, or after an interrupted
synchronization, may take up to 30 minutes to complete.
Enhancement settings
The compatible mobile enhancement item is shown only if
the phone is or has been connected to it.
Select Menu > Settings > Enhancements and the
available enhancement. If available, you may select
Automatic answer to set the phone to answer an
incoming call automatically. If the Incoming call alert is
set to Beep once or Off, automatic answer will not be in
use.
Configuration settings
Some of the network services need configuration settings
on your phone. Get the settings from your SIM card or a
service provider as a configuration message, or enter your
personal settings manually.
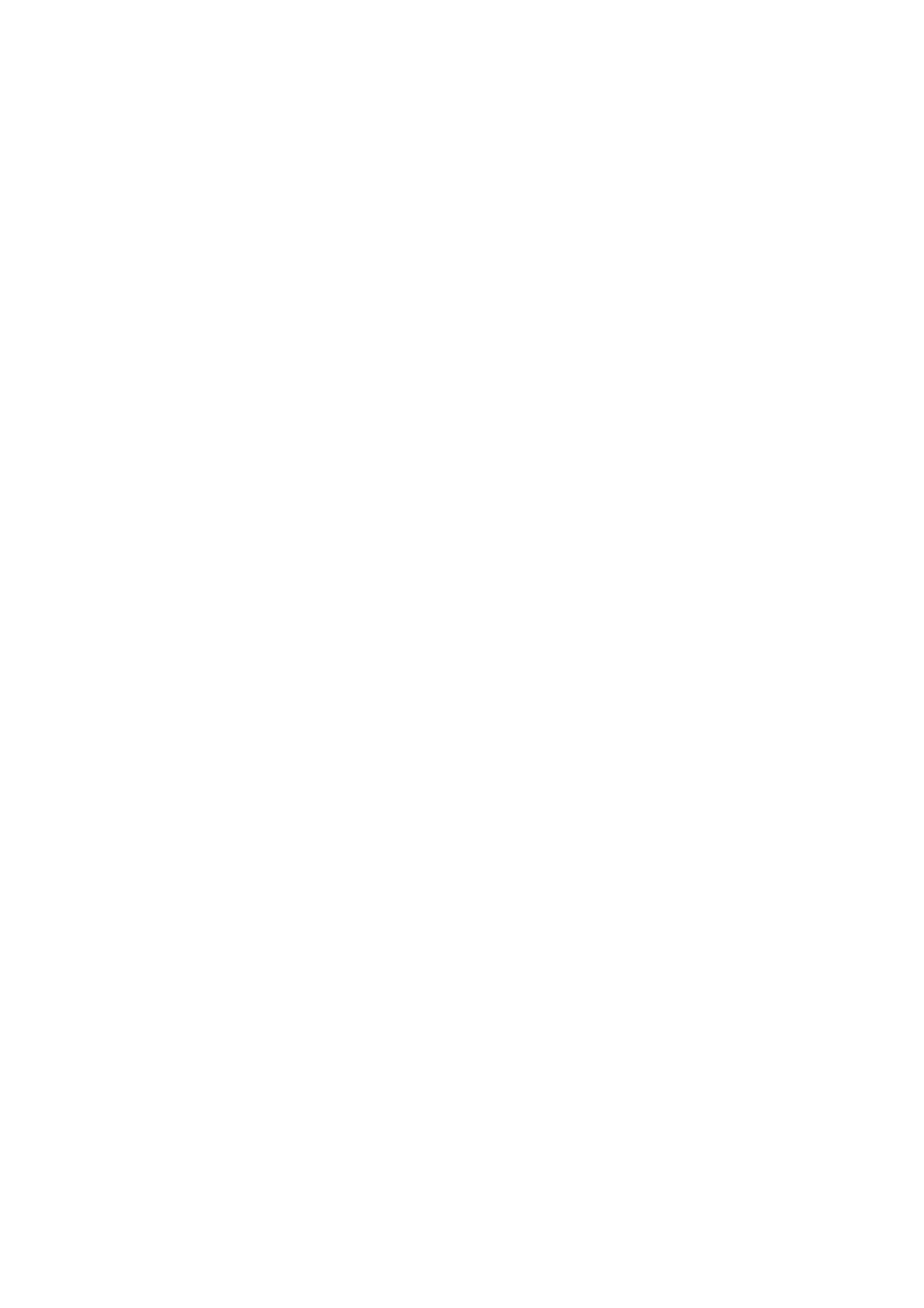
45
Select Menu > Settings > Configuration and from the
following:
Default configuration settings—to view the list of service
providers stored on the phone (the default service provider
is highlighted)
Activate default in all applications—to set the applications
to use the settings from the default service provider
Preferred access point—to select another access point.
Normally the access point from your preferred network
operator is to be used.
Connect to service provider support—to download the
configuration settings from your service provider
To enter, view, and edit the settings manually, select
Menu > Settings > Configuration > Personal
configuration settings.
■